Mách bạn cách chụp màn hình Macbook chỉ trong vài thao tác đơn giản
Last Updated on January 16, 2023 by Đình Hải
Cách chụp màn hình Macbook mà không cần phần mềm, làm sao để lưu giữ được những khoảnh khắc, những vấn đề gặp phải trên màn hình máy tính, … Bài viết dưới đây sẽ hướng dẫn các bạn các cách chụp màn hình Macbook nhanh nhất, thao tác dễ dàng nhất, các bạn cùng tham khảo nhé.
1. Cách chụp màn hình máy tính Macbook
Bạn có thể theo dõi cách chụp màn hình Macbook dưới đây:
– Bước 1: Bạn ấn tổ hợp các phím Command (còn được gọi là ‘Apple key’ ) + Shift + 3.
– Bước 2: Sau đó, bạn sẽ nghe thấy âm thanh phát ra từ Macbook của bạn.
– Bước 3: Ảnh chụp ảnh màn hình Macbook sẽ được lưu trên Destop của Macbook của bạn dưới dạng “.png”
Tên tệp của hình ảnh .png sẽ bắt đầu bằng “Screen shot” và có ngày và giờ theo định dạng sau:“Screen shot [năm] – [tháng] – [ngày] at [thời gian]”.
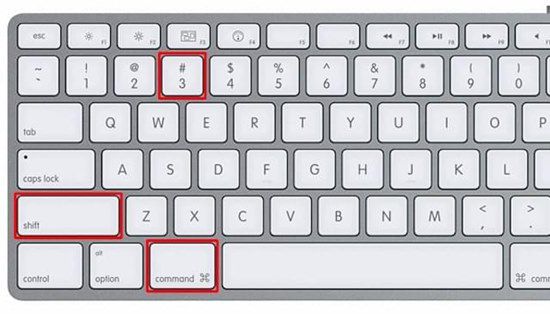
Ngoài ra, nếu bạn muốn ảnh chụp những gì có trên màn hình Macbook dưới dạng JPG hoặc định dạng tệp khác, bạn có thể kéo tệp .png vào Photoshop, Xem trước hoặc chỉnh sửa, rồi Save dưới dạng phần mở rộng loại tệp khác.
Trên đây là một cách chụp màn hình máy tính laptop Macbook rất nhanh bạn có thể tham khảo nhé.
2. Cách chụp ảnh màn hình máy tính Macbook Pro
Bạn có thể tham khảo một số cách dưới đây:
Cách chụp tự do với màn hình MacBook
Có thể hiểu rằng bạn có thể kéo thả chuột để chụp vùng mà bạn muốn chụp tùy thích. Để có thể làm được thì bạn hãy:
– Ấn tổ hợp phím Command + Shift + 4
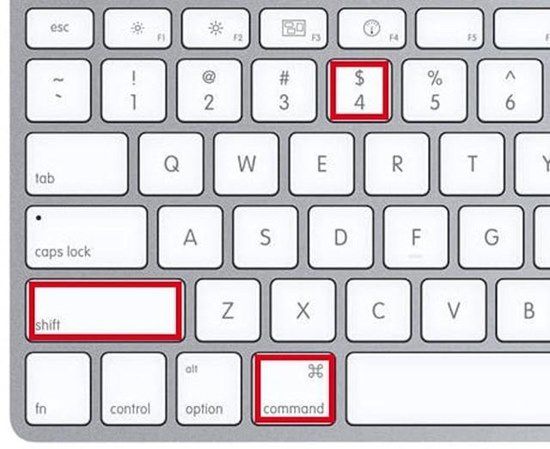
– Tiếp theo đó, màn hình máy tính sẽ hiển thị dấu “+” để bạn chọn khu vực muốn chụp. Kéo thả chuột để chọn vùng muốn chụp.
Cách chụp nguyên màn hình Macbook
Cách chụp màn hình trên Macbook theo cách này quá dễ dàng, nếu bạn muốn chụp tất cả những gì hiện trên màn hình máy tính bạn có thể sử dụng tổ hợp phím Command + Shift + 3. Đây là một cách khá đơn giản và nhanh chóng.
3. Chụp màn hình máy tính Macbook Air
Có rất nhiều người đang tìm cách và không biết chụp màn hình máy tính Macbook Air như thế nào cho nhanh nhất và thao tác ngắn nhất. Dưới đây là một số cách bạn có thể tham khảo nhé.
Cách chụp màn hình Macbook Air 11 inch
Cách thức hiện khá đơn giản, bạn hãy ấn tổ hợp phím: COMMAND+SHIFT+4. Và sau đó, một dấu hiệu hình dấu “ +” sẽ xuất hiện thay cho con trỏ chuột máy tính, và bạn kéo thả chọn phần bạn cần chụp. Cuối cùng, bức ảnh sẽ hiển thị lên mục Desktop của Macbook.
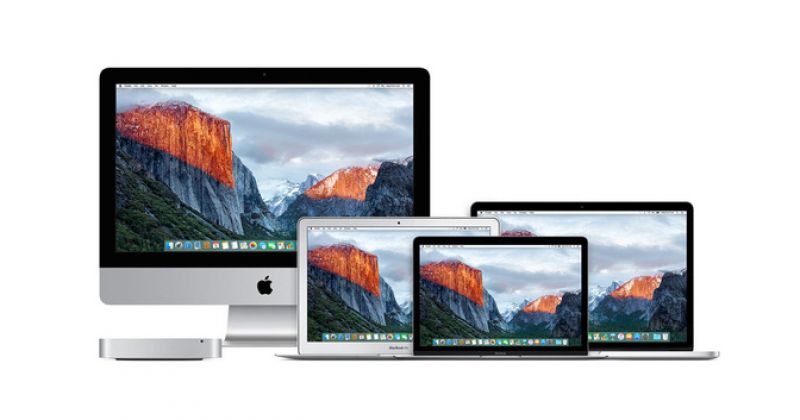
Ngoài cách bên trên thì còn có nhiều cách khác như: Bạn ấn tổ hợp phím Command + Shift + 3 rồi bạn buông ra nhằm để chụp nguyên màn hình máy tính ngay lập tức mà không cần phải chọn khung màn hình cần chụp.
Và cách khác nữa để bạn có thể chụp màn hình MacBook là bạn ấn tổ hợp phím Command + Shift + 4 + Spacebar (thanh dài), biểu tượng con chuột sẽ biến thành hình máy Camera, và khi di chuyển đến thành phần nào thí dụ như một cửa sổ duyệt web, màn hình chính hoặc trong một ứng dụng, thì phần cửa sổ đó sẽ nổi lên màu xanh và bạn có thể nhấn vào cửa sổ đó để chụp lại ảnh chỉ riêng của cửa sổ đó.
4. Cách đo kích thước ảnh chụp màn hình Macbook
Sau khi bạn đã nhấn Shift, Command và 4 nhưng trước khi bạn nhấp chuột – trong khi bạn đang di chuyển dấu thập và quyết định vị trí chụp màn hình – các số được hiển thị sẽ là tọa độ cho biết vị trí của hình chữ thập trên màn hình – số pixel ngang theo sau là số điểm ảnh dọc.
Khi bạn nhấp chuột và bắt đầu kéo cửa sổ lựa chọn trên phần màn hình bạn muốn chụp, các con số sẽ bắt đầu hiển thị kích thước của không gian đã chọn, ví dụ: nếu bạn muốn có ảnh chụp màn hình là 800 pixel x 450.
5. Cách chụp màn hình Macbook theo thời gian
Grab là một ứng dụng đi kèm với macOS, tìm nó bằng cách bạn nhấn tổ hợp phím Command + Space và bắt đầu gõ Grab. Hoặc bạn có thể tìm trong Utilities trong thư mục Applications.
Bạn có thể sử dụng Grab để chụp ảnh màn hình Macbook theo thời gian bằng cách:
– Bước 1: Bạn mở Grab.
– Bước 2: Bạn nhấp chuột vào Capture > Timed Screen.
– Bước 3: Tiếp đó bạn nhấp vào Start Timer (Bắt đầu hẹn giờ).
– Bước 4: Sau đó bạn cài đặt thời gian còn lại trước khi màn hình được chụp.
– Bước 5: Cách này sẽ chỉ cho phép bạn chụp toàn bộ màn hình, nhưng sau đó bạn có thể chỉnh sửa cắt ảnh để lấy đúng một phần ảnh mà bạn muốn.
Chụp màn hình Macbook xong thì lưu ở đâu? Nhiều người đặt ra câu hỏi thì theo mặc định, ảnh chụp màn hình Macbook được lưu vào màn hình nền. Tuy nhiên, nếu bạn sử dụng một ứng dụng như Grab để chụp ảnh màn hình, ảnh chụp màn hình Macbook của bạn được lưu ở nơi khác, tùy theo cách mà bạn cài đặt
Grab có khả năng lưu ảnh chụp màn hình vào thư mục Documents của bạn, nếu bạn không thay đổi tên của hình ảnh, nó sẽ lưu thành Untitled.
6. Tổng hợp ngắn gọn phím tắt chụp màn hình Macbook
Dưới đây là những cách ngắn gọn và thao tác nhanh nhất giúp các bạn chụp màn hình dễ dàng hơn với nhiều cách khác nhau.
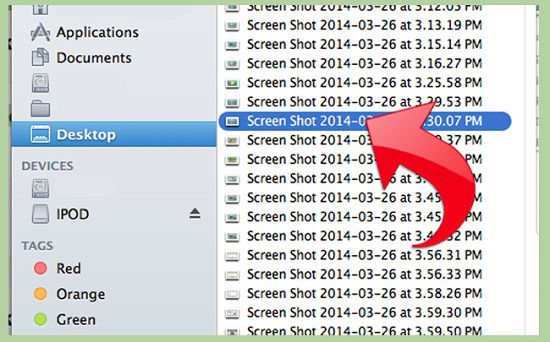
– Command+shift+3: chụp toàn màn hình
– Command+Shift+Ctrl+3: Chụp toàn màn hình và chép vào Clipboard
– Command+shift+4 và kéo chuột bằng 3 ngón tay: Chụp một vùng
– Command+shift+4+Onption: Chụp một vùng từ giữa
– Command+shift+Ctrl+4: Chụp một vùng và chép vào Clipboard
– Command+shift+4+Space bar: Chụp cửa sổ hiện hành
– Command+shift+3: Chụp màn hình vào một tập tin
– Command+shift+Control+3: Chụp màn hình Macbook vào Clipboard
– Command+shift+4: Chụp một lựa chọn vào một file
– Command+shift+Control+4: Chụp một lựa chọn vào Clipboard
Nhiều người hỏi cách chụp màn hình Macbook lưu ở đâu? Bạn không cần phải mất công tìm kiếm, ảnh màn hình vừa chụp sẽ lưu ngay trên màn hình chính Macbook ( mục Desktop). Đó là một cách chụp ảnh lưu thành file còn nếu như bạn muốn lưu vào bộ nhớ đệm clipboard để dán giống như chức năng của Windows thì bạn chỉ cần ấn phím Control kết hợp cùng với các tổ hợp phím chụp màn hình như trên.
Có thể nói, chụp màn hình là một tính năng đã được trang bị sẵn trên máy tính của bạn, và bạn có thể sử dụng trong bất kỳ trường hợp nào mà bạn muốn. Cách chụp màn hình Macbook là một cách khá đơn giản, thao tác dễ dàng nhưng không phải ai cũng biết được. Trên đó là toàn bộ những cách chụp màn hình Macbook khá là đơn giản. Và chắc chắn sẽ có lúc bạn cần đến tính năng này để sử dụng không chỉ trong công việc mà trong cuộc sống hằng ngày nữa. Bạn hãy tham khảo và trang bị cho mình những mẹo cũng như các cách bổ ích này nhé. Chúc các bạn thành công!
