Hướng dẫn kết nối iphone với máy tính
Last Updated on January 16, 2023 by Đình Hải
iPhone được thiết kế tối giản và sang trọng. Vì vậy, đây là thương hiệu smartphone được dùng phổ biến hiện nay. Tuy nhiên, người dùng còn chưa biết nhiều tiện ích của dòng “táo” để sử dụng dễ dàng hơn. Bạn muốn chuyển dữ liệu từ dế yêu sang máy tính khi bộ nhớ iphone đầy thì cùng xem hướng dẫn kết nối iphone với máy tính ngay sau đây!
Kết nối iPhone với máy tính bằng iTunes
iTunes là công cụ được người tiêu dùng iOS sử dụng nhiều trong việc kết nối giữa thiết bị iOS và máy tính vì các tính năng tiện lợi của nó. Có thể nói iTunes là điểm đặc trưng chỉ Iphone mới có. Cùng khám phá cách kết nối điện thoại iPhone với máy tính sau đây:
Cách 1: Chỉ sử dụng iTunes
Bạn chỉ cần thực hiện các bước sau đây là có thể kết nối iphone và máy tính với nhau, từ đó có thể chuyển dữ liệu, sao chép dữ liệu một các dễ dàng.
Bước 1: Hãy tải và cài đặt phiên bản iTunes mới nhất. Nếu máy tính của bạn đã cài đặt iTunes rồi nhưng nó hiện đang ở phiên bản cũ thì bạn có thể lựa chọn các cách sau:
- Mở itunes trên máy tính, tiến hành cập nhật từ phiên bản sẵn có.
- Gỡ bỏ ứng dụng sau đó tải về cài đặt lại từ đầu itunes.
Bước 2: Tiến hành kết nối máy tính và iPhone với nhau.
Trên iPhone của bạn sẽ hiện lên: “Tin cậy máy tính này?”, bạn chọn “Tin cậy” để cho phép kết nối máy tính với iPhone.
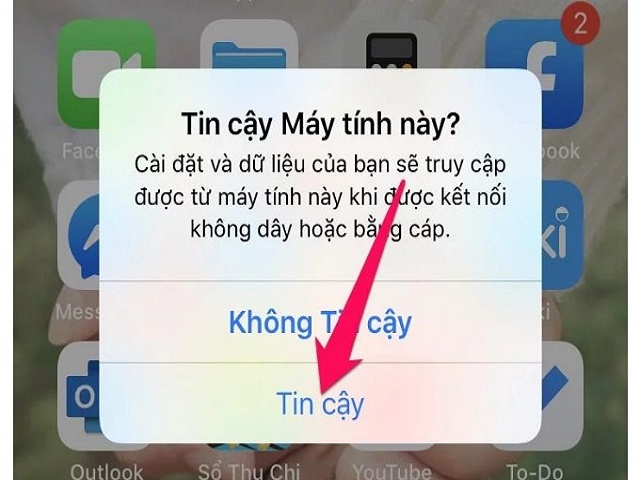
Khi đó tại giao diện chính của iTunes trên máy tính sẽ hiện lên thông tin thiết bị iPhone. Chỉ với 2 bước vô cùng đơn giản bạn đã có thể thực hiện chuyển dữ liệu giữa 2 thiết bị.
Cách 2: Kết nối iPhone với máy tính bằng dây cáp usb
Nếu iPhone không kết nối được với máy tính bằng cách trên thì bạn hãy thử sử dụng dây cáp USB như sau:
Bước 1: Mở ứng dụng iTunes trên máy tính
Cũng giống như cách trên thì bạn hãy chắc rằng iTunes trên máy tính của bạn là bản cập nhật mới nhất.
Bước 2: Sử dụng dây cáp USB kết nối iPhone với máy tính
Bước 3: Xác nhận độ tin cậy của máy tính với iPhone của bạn
Trên iphone của bạn sẽ hiện lên: “Tin cậy máy tính này?”, bạn chọn “Tin cậy –Trust”

Bước 4: Sẽ có thông báo về iCloud xuất hiện
– Bạn có thể download toàn bộ dữ liệu trên iCloud về nếu bạn đang sử dụng máy tính cá nhân.
– Nếu bạn không muốn tải dữ liệu cá nhân về vì đang sử dụng máy tính công cộng hoặc máy tính của người khác thì bạn hãy chọn chọn Remind me later.
Bước 5: Để xem iPhone của bạn trên iTunes, hãy nhấn vào iPhone.
Bạn có thể dễ dàng sao chép, gửi, nhận file giữa iphone với máy tính theo nhu cầu. Đây là cách kết nối mạng iphone với máy tính qua usb đơn giản nhất mà bạn nên thực hiện ngay.
Kết nối iphone với máy tính không cần itunes
Ngoài việc sử dụng iTunes để ghép đôi iPhone và máy tính, chúng tôi sẽ hướng dẫn kết nối iPhone với máy tính bằng 3 cách cũng vô cùng đơn giản như sau:
Kết nối máy tính với iphone bằng iFunbox
iFunbox là một phần mềm miễn phí, cung cấp cho người dùng iOS một giải pháp đơn giản mà hiệu quả để theo dõi, tổ chức, quản lý, truy cập và sử dụng các tài liệu của các thiết bị Apple, cụ thể là iPhone.
Cách cài đặt và sử dụng vô cùng đơn giản. Nhờ đó, iFunbox được biết đến là phần mềm kết nối iPhone với máy tính tốt nhất hiện nay.
Các bước kết nối máy tính với iphone bằng iFunbox
Bước 1: Tải phần mềm iFunbox về máy tính
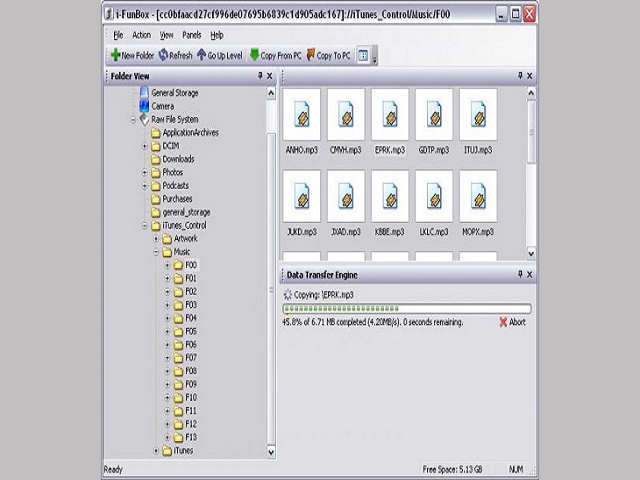
Bước 2: Tiến hành cài đặt iFunbox
Bạn click vào file vừa tải về iFunbox_setup, chọn run, làm theo hướng dẫn. Cuối cùng chọn Finish.
Như vậy là bạn đã hoàn thành việc kết nối như mong muốn rồi.
Kết nối iPhone với máy tính qua wifi
Một ứng dụng nữa là cách kết nối iPhone với máy tính hiệu quả là sử dụng app Air Transfer.Sử dụng Air Transfer bạn sẽ không cần sử dụng đến cáp nối mà vẫn nhận dược dữ liệu gửi từ máy tính vào iPhone thông qua tin hiệu wifi sẵn có.
Nhờ đó, người dùng có thể chia sẻ dữ liệu từ máy tính của mình đến iPhone mà không bị giới hạn dung lượng hay tốc độ, chuyển dữ liệu sang máy tính để lưu trữ một cách đơn giản.
Lưu ý rằng để sử dụng được tính năng này thì iPhone và máy tính phải cùng kết nối vào một mạng wifi (chung dải IP).
Các bước sử dụng Air Transfer:
Bước 1: Tải và cài đặt bản mới nhất của Air Transfer trên app store.
Bước 2: Khởi động app Air Transfer lên và nhấn vào biểu tượng wifi.

Bước 3: Trên màn hình app Air Transfer có hiện địa chỉ IP và bạn hãy ghi nhớ dãy địa chỉ này.
Bước 4: Mở máy tính, vào trình duyệt web bất kỳ, bạn hãy nhập địa chỉ IP đã ghi nhớ vào thanh address để bắt đầu chia sẻ file.
Bước 5: Kiểm tra lại trên iPhone và những tập tin chia sẻ qua máy tính, iPhone đã nhận.
Sử dụng cách này thì bạn cũng có thể kết nối camera iphone với máy tính bằng việc chuyển sang tab Camera Roll để có thể truy xuất và tải các dữ liệu ảnh, video về máy tính của mình.
Kết nối iPhone với máy tính qua bluetooth
Ngoài việc sử dụng iTunes, Cáp USB cũng như ứng dụng mà chúng tôi vừa chia sẻ ở trên thì bạn hoàn toàn có thể sử dụng bluetooth để thực hiện. Lưu ý rằng chỉ sử dụng cách này nếu máy tính của bạn sử dụng Windows 10.
Ngoài iphone thì các dòng điện thoại khác bạn có thể thao tác tương tự các bước sau đây:
Bước 1: Bật Bluetooth trên iphone
Trên giao diện Iphone bạn ấn vào Cài đặt, bấm Bluetooth, và sau đó bật Bluetooth lên.
Bước 2: Bật Bluetooth trên máy tính Windows 10
Mở Cài đặt, điều hướng đến Devices -> Bluetooth
Bước 3: Trong phần Manage Bluetooth devices, bật Bluetooth.
Bước 4: Máy tính sẽ tiến hành tìm kiếm thiết bị Bluetooth.
Tên iPhone của bạn sẽ xuất hiện trong phần quản lý thiết bị Bluetooth. Nhấp vào tên iPhone của bạn để xem nút Pair sau đó nhấp vào nút Pair.
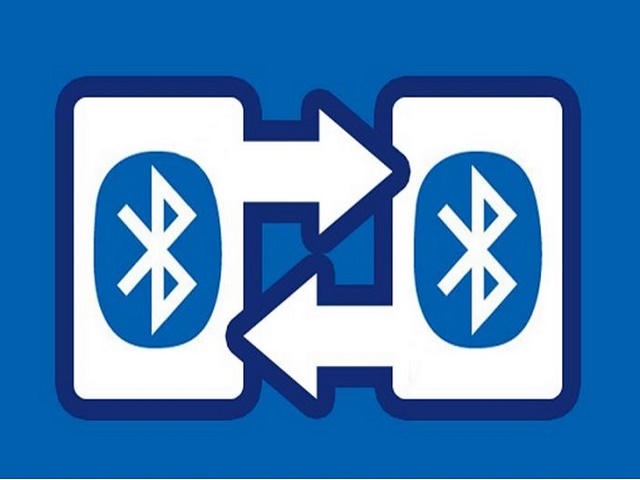
Bước 5: Hộp thoại sẽ sẽ hiển thị một mật mã, bạn hãy kiểm tra nếu mật mã tương tự cũng xuất hiện trên iPhone của bạn. Nhấn vào đồng ý trên máy tính và tap pair trên điện thoại để đồng ý kết nối màn hình iphone với máy tính.
Trong Manage Bluetooth devices sẽ hiện lên Connected status dưới tên của điện thoại nếu bạn kết nối thành công.
Như vậy, với 5 cách kết nối iphone với máy tính đơn giản và tiện lợi ở trên thì bạn hoàn toàn có thể thực hiện dễ dàng việc chuyển dữ liệu giữa 2 thiết bị thành công. Bạn đã có thêm thông tin hữu ích trong việc khi sử dụng Iphone rồi đó!
